Guide Book
GitBook and GitHub Discussion Forum Tutorial
GitBook Tutorial
Step 1: Logging into GitBook
Access the GitBook platform and sign in to your account using your credentials.

Step 2: Accessing the GitBook Repository and Editor
Locate the "CRVS - V1.0" repository and click on it.
Look for the "Edit" button and click on it to access the GitBook editor.
Step 3: Editing Text
Find the specific chapter or section you want to edit.

Step 4: Adding Comments
If you have commentor rights, follow the login process mentioned above.
Once logged in, locate the desired section and click on the "Comment" button.
Click on Submit to submit your comment.
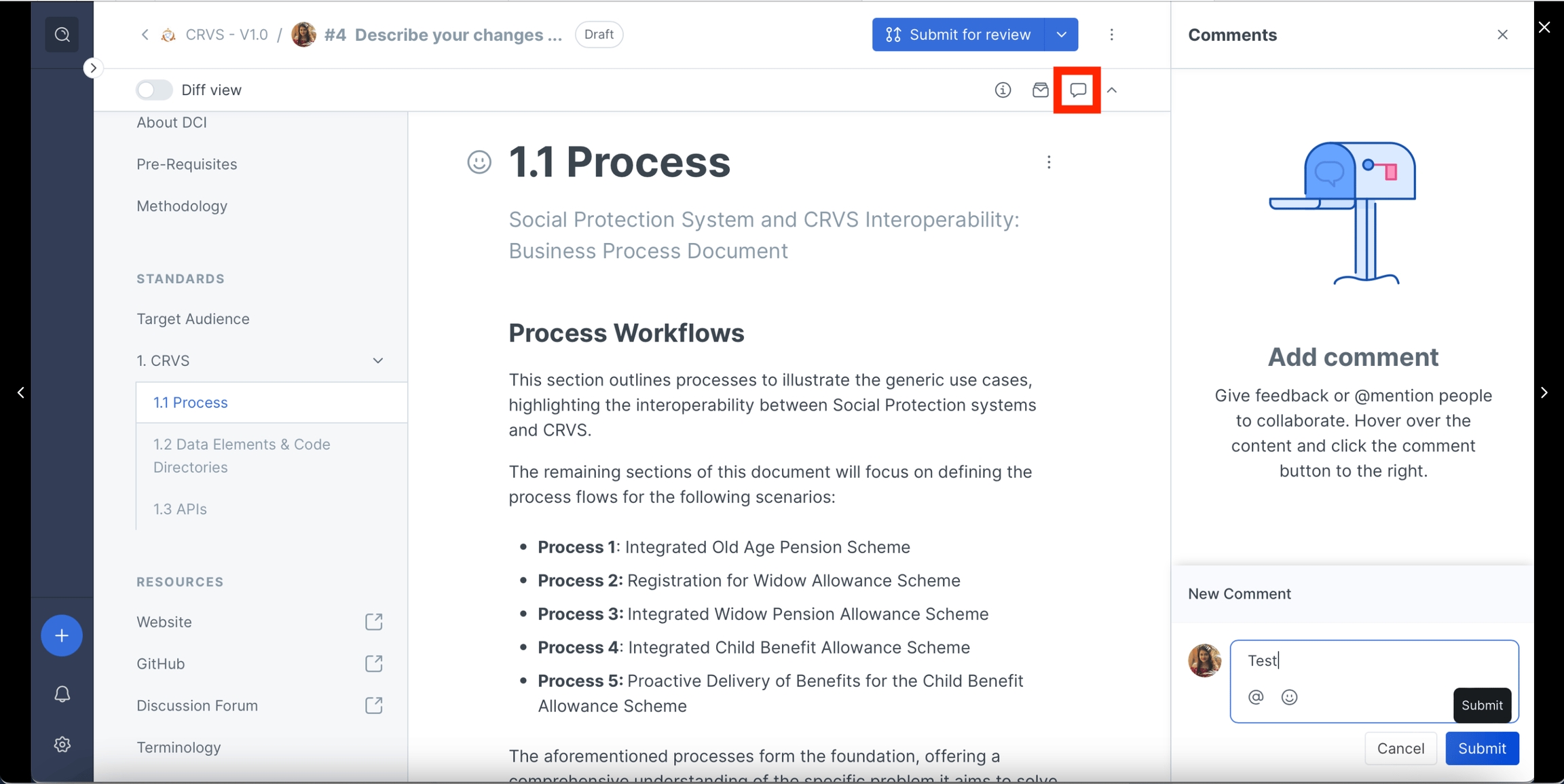
Step 5: Adding Headings
Position your cursor where the heading should appear.
Use the toolbar to find the "H1" or "H2" button.
Click on the appropriate button and enter the heading text.


Step 6: Adding Lists & Images
Place your cursor at the desired location for the list.
Click on the bulleted list button (•) in the toolbar.
Type to create list items and press "Enter" for a new item.
Select "Image" from the dropdown menu.
Upload the image file from your computer.
Adjust the image's properties in the right-hand side panel.



Step 8: Submitting the Changes for review
Click on the "Submit for Review" button to save your changes.

GitHub Discussion Forum
Step 1: Accessing GitHub
Open your web browser and navigate to the GitHub website (https://github.com).
Step 2: Logging In
Click on the "Sign in" button located at the top right corner of the GitHub homepage.
Enter your GitHub username or email address and your password.
Click on the "Sign in" button to log into your GitHub account.

Step 3: Accessing the Repository
Once logged in, you will be directed to your GitHub dashboard.
Navigate to the repository where the discussion forum is located.
Click on the repository name to access its main page.


Step 4: Navigating to Discussions
On the repository's main page, locate the "Discussions" tab.
Click on the "Discussions" tab to access the discussion forum.

Step 5: Viewing Discussions
You will now see a list of discussion threads within the forum.
Click on a thread to view its content and any associated comments.

Step 6: Participating in Discussions
To add a comment to an existing discussion thread, scroll down to the thread's content.
Type your comment in the "Leave a comment" text box.
Click the "Comment" button to post your comment.

Step 7: Editing and Deleting Comments
To edit one of your comments, locate the comment you want to edit.
Click on the three dots (...) next to the comment.
Select "Edit" from the dropdown menu and make the necessary changes.
Click "Save" to update the comment.
To delete a comment, click on the three dots (...) next to the comment.
Select "Delete" from the dropdown menu and confirm the deletion.

Step 8: Mentioning Users
To mention another user in a comment, type "@" followed by their GitHub username.
GitHub will provide auto-complete suggestions as you type.
The mentioned user will receive a notification about the mention.

Step 9: Adding Labels
To add labels to a discussion thread, click on the thread you want to label.
Locate the "Labels" section and click on the "Add a label" button.
Enter the label name or select an existing label from the dropdown menu.
Press "Enter" to add the label to the discussion thread.

Step 10: Searching on the Forum
To search for specific discussions or keywords within the forum, use the search bar located at the top of the Discussions page.
Enter your search query and press "Enter" or click on the search icon.
The search results will display relevant discussion threads based on your query.

That's the end of the comprehensive GitBook and GitHub tutorial!
If you have any questions or require further assistance, please feel free to reach out. We are here to provide ongoing support and guidance.
Standards Adaptable to Context and Evolving Technology
Rules for Conventions and Typography
Last updated
Was this helpful?

